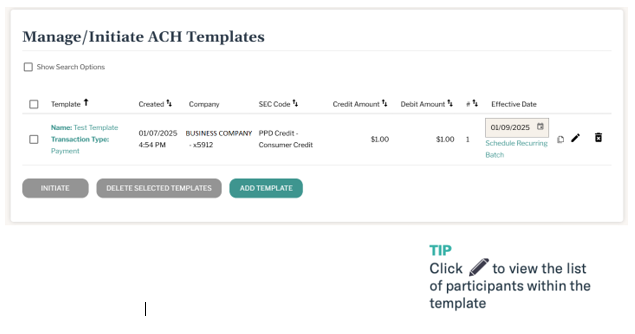ACH Templates
ACH Templates

ACH Templates
- Navigate to Business Apps > ACH Templates.
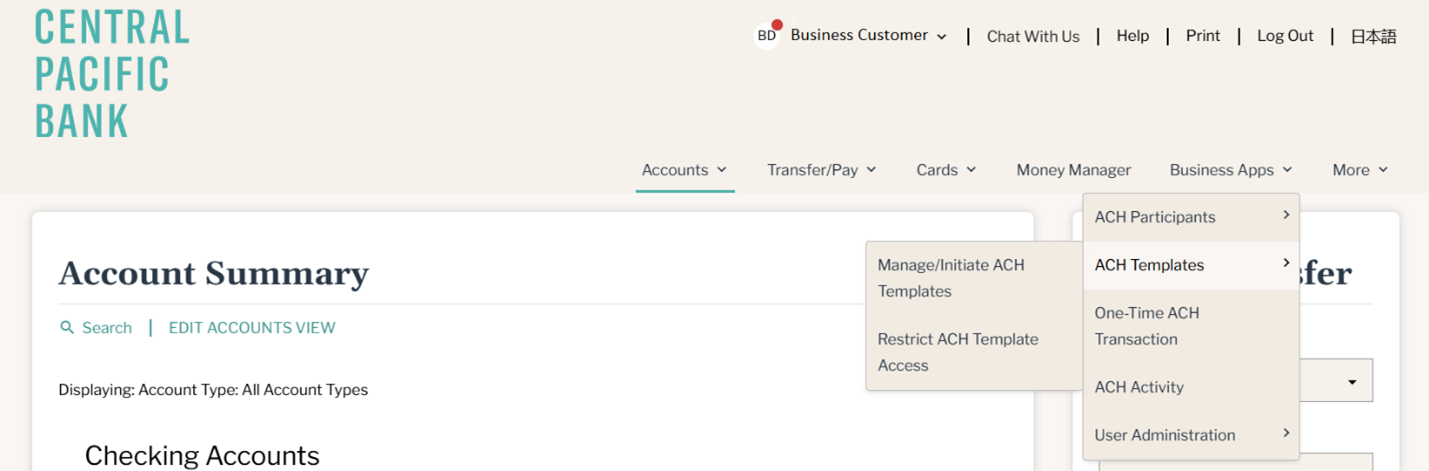
ACH Templates is where you’ll be able to manage your templates.
You can:
Manage, Initiate or Create ACH Templates
Restrict ACH Template Access
TIP
Think of ACH batches as a container holding a group of individual transactions. For example, if you pay ten vendors using ACH, you can send a single batch holding ten transactions.
2. Navigate to Business Apps > ACH Templates > Manage/Initiate ACH Templates.
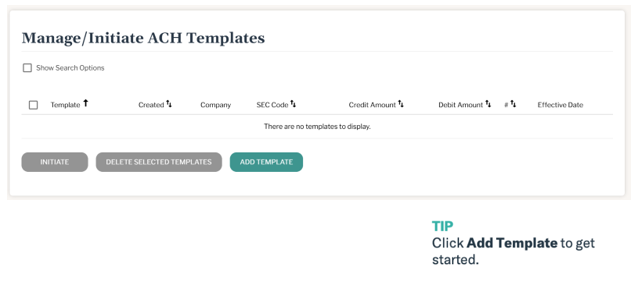
- Select the Transaction Type:
Choose from the following options.
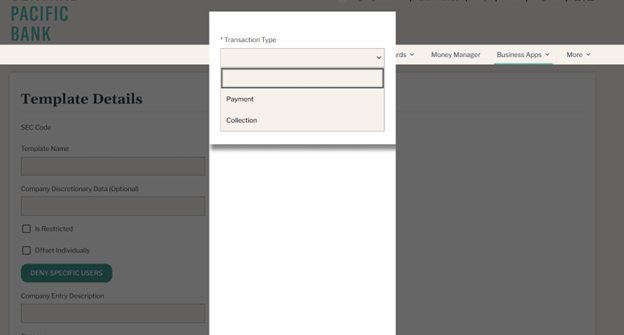
- Select the corresponding SEC Code:
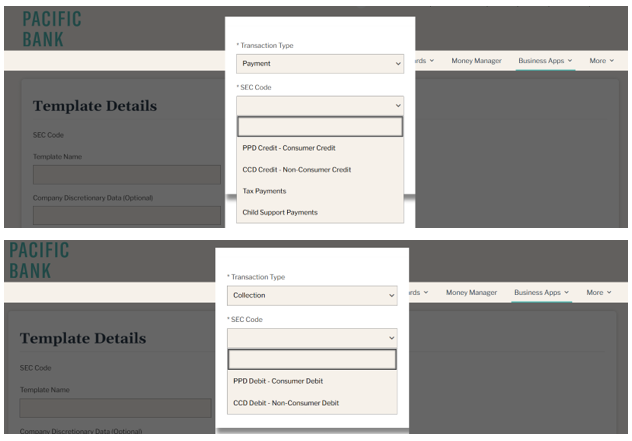
SEC Code Descriptions:
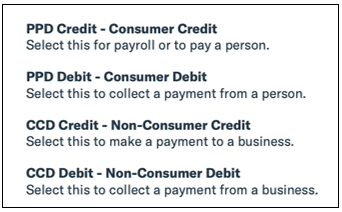
5. Enter a Template Name. Company Discretionary Data is an optional field which allows a detailed description of the batch.
Checking the Is Restricted checkbox makes the template only visible to certain users.
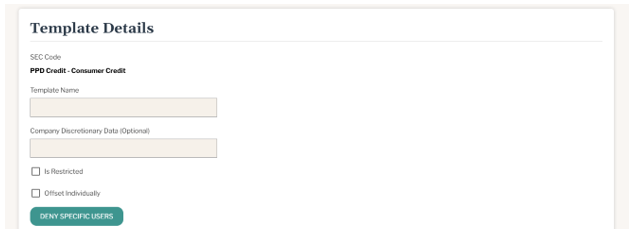
Company Entry Description
This is a required field. Enter a short description about the batch for internal use. Maximum is 10 characters in length. Select Company.
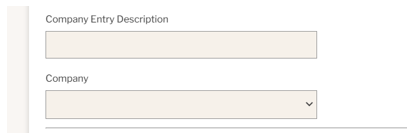
6. Choose an Offset Account from which these payments should be funded. Click Add Account when completed.
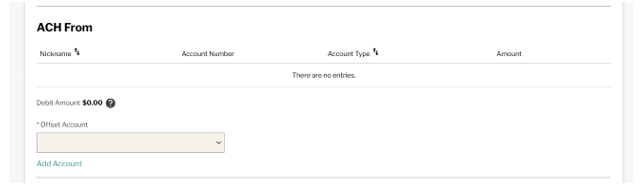
7. When initiating the batch, make sure to enter the equivalent outgoing ACH To Account amount in the ACH From Account
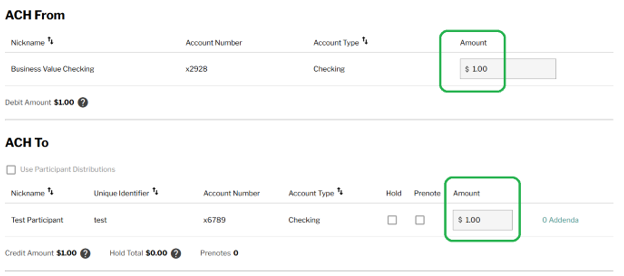
8. Check the Use Participant Distributions to enable distributions (split payments). If distributions are set up for a participant, the number of distributions will be shown after the Amount column.
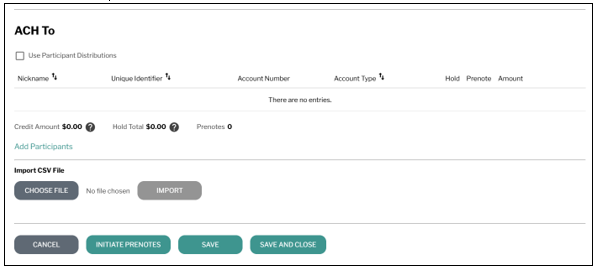
TIPS
Select Choose a file to select each participant from the stored list, or press Add Participants. Press Save at any time to save the information you’ve entered without leaving this screen.
Press Initiate Prenotes to send a test batch with zero dollar transactions to the routing information in your selected participant records.
Press Cancel to exit without saving any entered information.
Once you have set up the individual transactions for this batch, you can Save and Close to return to the Manage/Initiate ACH Templates screen.
9. Navigate to Business Apps > ACH Templates > Manage/Initiate ACH Templates.